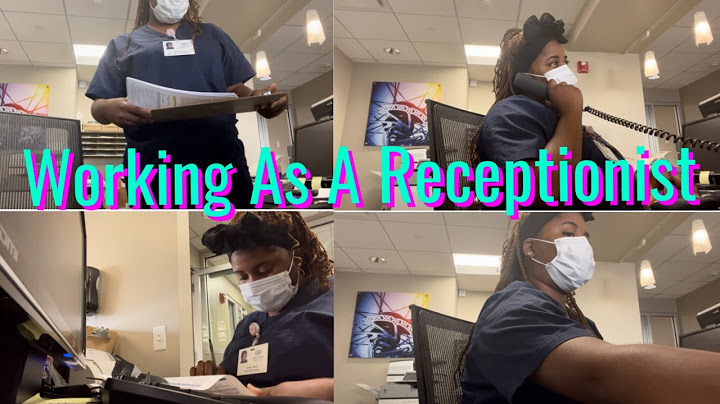It’s Wednesday morning, and you log in to Microsoft 365 with your username. But before you have a chance to add your password, you see an alert that says, sorry, another account is already signed in. Hello, what? Show
This may be a feature, not a bug. Still, there are steps you can take to get past it. I’ve been faced with this issue on occasion, and in each case it ate up a lot of my time. So out of respect for your time, I will divide the solutions down to what I found worked, and didn’t work. There is a Microsoft article in Microsoft Docs that describes all the possible corrections to this problem. However in my experience, there is only one fix that does work: going into the Registry and dislodging a username that’s gotten embedded there. Here’s how to edit the Registry, eliminate the cached credentials, and (hopefully) fix the problem. First, though, if you’re not already familiar with the Windows registry, you can get yourself up to speed with this article: Registry Editor. Okay, got that down? Then let’s get started. 1. Select Start; select Run; type regedit; and then select OK. 2. In Registry Editor, locate the following registry subkey: HKEY_CURRENT_USER\Software\Microsoft\Office\15.0\Common\Identity\Identities 3. Select the Office account that you want to delete. To find the identity that you want to delete, you will need to examine the content of each hashed folder. Inside the folder there will be a String Value for the O365 email login. It will be the same email address as the one you are trying to log in as and are failing. Select the entire key and then select Delete. 4. In the Identity subkey, locate Profiles, right-click the same Office account that you located in Step 1 of this procedure, and then select Delete. 5. Select File; then Exit Registry Editor. It should be noted that the version number, in the example here noted as “15.0” may be different, depending on your version of Microsoft Office. For this particular issue, it may range from 14.0 to 16.0 in our experience. I have found this solution to be successful in Office 2016 Professional Plus, Office 365, and Microsoft 365.This remedy works much of the time … but not always.If there isn’t an entry in the registry at the location afore mentioned then this solution may not be the right one for you. However, I have found this solution to be successful in Office 2016 Professional Plus, Office 365, and Microsoft 365, which are all slightly different versions. If you find an entry at the registry location mentioned above and you know for certain that account is not logged in to Microsoft on any browser or Office application, then you’re likely going to solve this issue with this procedure and no other steps are required. And with any luck, you’ll never see “sorry, another account is already signed in” again in Microsoft 365. Frustrated by business technology issues that keep hurting productivity?With a Harmony Service Plan, we can keep your network maintained and updated, relieving you of all those technical details. We’re also here to troubleshoot an annoying glitch – or a sudden crisis. Call Harmony Group Atlanta at 678-797-0747 or send a message to tell us your (technical) troubles. You may be surprised at all we can do to keep your organization running smoothly and safely. I recently ran into an issue when trying to open documents in Microsoft Office apps in Windows. My Office apps are licensed via a Microsoft 365 license and the documents I wanted to open were stored in OneDrive for Business. However, when I tried to open the document in the desktop app, I received an error: Sorry, another account from your organization is already signed in on this computer. I was able to fix the issue, but it did take a few minutes of troubleshooting to figure it out. Read below how to easily get this error removed. I also created a video showing the solution that's embedded at the end! While looking at an Office file in OneDrive in the browser, selecting to Open in Desktop App will then open the file via the Office app on your desktop.  However, in my case I received an error when the Excel App in Windows tried to open the file. Sorry, another account from your organization is already signed in on this computer.  The real confusing part is that the account was not listed in the Connected Services section. When I attempted to add OneDrive for Business with the correct account there in the Connected Services section, it gave me the same error. What's the Issue?This issue usually presents itself because the account has an issue with authentication or it has been too long since the last time the account has logged into Office. It simply needs to reauthenticate, but you have to do it in a specific way. Read on for the fix! Fixing the ErrorAfter several attempts at different methods to fix the issue, I remembered that selecting which account was signed in would change the accounts in the Connected Services section. So I selected the correct account in the Sign In menu on the top-right area when viewing the Accounts tab within the Office app.  Once the correct account is selected, then the Account Error will show in yellow as seen below. The next step is to click the Fix me button within the Account Error box.  Put in the login details for the account being used to access the document. Since everyone should also have two-factor authentication turned on for every login, that process will need to be followed too!  Once logged in, click on the Try again button in the yellow box in the Connected Services section. This will refresh the services and list them there.  Once all these steps have been followed, the document should now load successfully when selecting the Open in Desktop App link within the Office Online app. Watch the VideoAlso published on Medium. How do I fix sorry another account from my organization?Restart the device and try to activate Microsoft 365 again.. Sign in to the Microsoft 365 admin center.. Navigate to Azure Active Directory Admin Center > Azure Active Directory > Devices.. Check the disabled device list for the device, select it, and choose Enable.. How do I fix sorry another account from your organization is already signed in on this computer?Sign out of Microsoft Office using any Office product: Word, Excel, PowerPoint, Outlook, etc.. Select File, and then select Account.. Select Sign out.. Close the Office product and then restart it.. Select File, and then select Account.. Select Sign in and use your credentials to sign back in.. Why Does Word keep saying sorry another account from your organization is already signed in on this computer?"Sorry, another account from your organization is already signed in on this computer." This is expected behaviour. It occurs if you are trying to sign in using a Microsoft 365 account that is from the same organization as a Microsoft 365 account that is already logged into Office on the same computer.
How do you fix that Microsoft account doesn't exist enter a different account?How do I recover a Microsoft account that doesn't exist?. Check if the account name was typed correctly. It is possible sometimes that the account name was misspelled. ... . Find your account name from your Windows 10 PC or Xbox. ... . Make sure you're using the correct account type. ... . Your Microsoft account might have been deleted.. |

Related Posts
Advertising
LATEST NEWS
Advertising
Populer
Advertising
About

Copyright © 2024 boxhindi Inc.