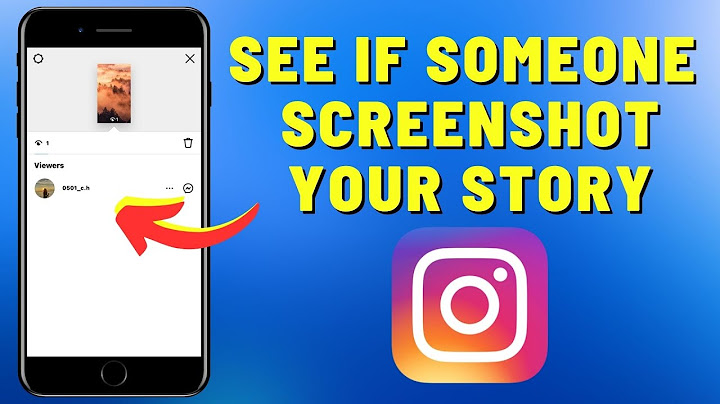There is no alternative to the amusement when you get your hands on a Microsoft Surface laptop. Show
With the launch of Surface laptops, Microsoft made sure to fulfill the customers’ expectations, and due to this reason, Surface laptops, especially Surface Pro, are liked by thousands of users. However, today’s article is not about the features and functions of the Surface laptops. Instead, we will discuss how you can screenshot on a Surface laptop with some of the easiest methods possible.  Top Eight Methods to ScreenshotBelow, we will discuss eight ways to screenshot anything you want from your laptop. But, that is not all. At the end of the article, we also have some exciting information for our readers to help you decide which Surface edition is best for you to purchase. So, let’s kick off the article and open up yourself for different ways of taking screenshots. 1. how to screenshot on microsoft surface with a keyboard:The first and the easiest method to screenshot is to attach the keyboard with your Surface laptop. Then, you can take a screenshot by pressing the traditional Print Screen button “Prt Sc.” If you want to screenshot the complete screens and save them in the Windows Clipboard, the below are given the instructions to follow.
More than that, instead of capturing the whole screens, if you want to screenshot the active windows, then the steps are:
Note that the screenshots you take will be saved in the Pictures Library with the name of a folder “Screenshots.” 2. how to screenshot on microsoft surface laptop without a keyboardThe second method to screenshot on microsoft surface laptop is beneficial when using your Surface in tablet mode. Thus, you have to use the hardware buttons to capture a shot of your screen without the keyboard. To execute the whole procedure flawlessly, follow each step carefully mentioned below.
After pressing these two hardware buttons situated at the side of the device, the Surface’s screen will dim once and then go back to its original, which is an indication that the screenshot has been taken successfully 3. how to screenshot on surface laptop with keyboard shortcutsIt is another way to take screenshots on surface laptop in seconds. You need to activate the Snip and Sketch Tool for this method, which we will discuss later. Amazingly, this method is highly useful in Windows 10. Below is the process that you have to follow:
Therefore, short keys’ easy and quick utility is genuinely beneficial for anyone who saves time. 4. how to screenshot on surface laptop with penFor people who are habitual to using the Microsoft Surface with a pen, it is pretty challenging to screenshot on Surface laptop. Nevertheless, you don’t have to confuse yourself over it as we will tell you magic through which your pen will become a magical wand of screenshots. Before going to the instructions, we consider it essential to share that the pen works outstandingly with Windows 10, especially after the anniversary update of Windows. With the new update, a feature named “Screen Sketch” allows you to take screenshots and draw, crop, or edit them with your Surface Pen. Use the Surface Pen to capture anything on the device.
5. Using game bar to capture screenshot on surface laptopSnapping screenshots with the Game bar isn’t a typical or widely practiced method of taking screenshots. Yet, the gaming community is blessed as they know the use and benefits of the Game bar. Usually, we added this section for the readers that do gaming and want to capture the best moments of their games without pausing or creating any interruption. So, what are we waiting for? First, let’s learn from the instructions we have brought for you.
You can also screen record your gameplay with the Game bar. In addition, you can change the Game bar settings by going to the Settings>Gaming. The Game bar saves screenshots in PNG format. 6. Taking screenshot on microsoft surface laptop with snipping toolThere is a built-in software in the Windows platform with the name “Snipping Tool,” which effectively helps you capture the best screenshots on surface laptop. Unlike other screenshot programs, Snipping comes with many features and controls. Below is the process you can follow to open the Snipping Tool.
7. Taking screenshot on surface laptop with Snip and Sketch ToolThe ” Snip & Sketch ” tool is another built-in software for capturing and editing screenshots is the “Snip & Sketch” tool. It comes with the recent updates of Windows 10. In addition, in Microsoft Surface, you can use Surface Pen to get the most creative results from the software in a matter of minutes. Want to take a screenshot with Snip & Sketch? Look below.
8. How to screenshot on Microsoft Surface laptop with third-party appsIf you are unsatisfied with the built-in tools of Microsoft, you can use third-party applications to capture and edit the screenshots. There are plenty of tools in the internet world for the purpose that we have discussed. However, we selected three programs that you can try. From these, you can screenshot on surface laptop. 1. LightshotIt is a free screenshot program to share images quickly after downloading and installing Lightshot. It will automatically replace itself with the “Print Screen” function. It has an optimum number of features for editing. 2. GreenshotThe second best tool for screenshots on a surface laptop is Greenshot. Like Lightshot, Greenshot also gives you the tools to edit and modify the screenshots. Interestingly, Greenshot is also free to use. 3. SnagitThe third and last software that we have found is Snagit. Snagit is different from Greenshot and Lightshot as it is a premium software. However, Snagit offers you a 30-day free trial where you can satisfy yourself by experiencing the program’s features. The plus point of Snagit is that you can make animations with it besides the screenshots. Best Microsoft Surface to Buy in 2022After taking a comprehensive overview on how to screenshot on surface laptop, you must be considering which Microsoft Surface device or model will be best to use. As the market is filled with multiple options, users get puzzled in making decisions. Therefore, we have come up with the three best models of Microsoft Surface that you can buy to get an upgrade in your gadget life. 1. Microsoft Surface Pro 7+Despite the launch of Surface Pro 8, 8- and X, Surface Pro 7+ is still the best Surface laptop of the contemporary era. Of course, pro 7+ is an upgraded Pro 7, but it is way more satisfactory in terms of features. Here you can take a screenshot on Surface Pro 7+: Surface Pro 7+ is a great companion for the business and education sectors because it is made to aim at these two fields. It is a device that comes with a solid body and smooth performance. Moreover, it has a battery with optimum life. Its battery can last for eight hours a day. Microsoft Surface Pro 7+ comes with a removable SSD. In addition, the newer model has LTE connectivity.
3. Microsoft Surface Go 3Surface Go 3 is a less-expensive Microsoft device that could bring a revolutionary change to your gadgets. With recent updates of 2021, Surface Go 3 has upgraded to a greater extent. The webcam of Go 3 is fantastic as it gives 1080p resolution. The built-in mic is also of great use, especially for online meetings and conferences. Technically speaking, the new Intel Core i3 has improved the functioning and refresh rate of the Go 3. It also gives great results when you take a screenshot on Surface Go 3. However, according to the critics, the battery life of Surface Go 3 is not as impressive as it should be.
3. Microsoft Surface Laptop GoSurface Laptop Go was launched in the last quarter of 2020, and soon it got the attention of most Microsoft users. Though there are some boxes that Laptop Go failed to tick, there is no doubt that Surface Laptop Go is hard to ignore in terms of performance and budget. A wide LCD panel of 12.4 inches is one of the main reasons you should buy a Surface Laptop Go for carrying out your everyday business. But, unfortunately, even though the name contains the word “Laptop,” the screen of Surface Laptop Go is a bit smaller than the typical laptops. Microsoft Surface Laptop Go comes with 4GB RAM and 64GB storage. However, it is essential to know that the available space is not 64GB because system files occupy almost 20GB of storage. Therefore, with only around 44GB of storage, you can only keep valuable and essential work on the laptop. Interestingly, the upgraded model of Laptop Go offers 6GB of RAM and 128GB ROM. So, whether you want 4GB or 6GB, the decision is yours.
Also Read: Best Laptops Reviews and Guides ConclusionSo, we covered almost all the possible methods to screenshot easily on Microsoft Surface Laptop. We consider taking a screenshot by pressing the “Prt Sc” button and pasting the image in MS Word or Paint as convenient because it consumes no time and gives the best output. Now, how to screenshot on Surface laptop has been sorted. How do I take a screenshot on my Surface keyboard?Depending on your hardware, you may use the Windows Logo Key + PrtScn button as a shortcut for print screen. If your device does not have the PrtScn button, you may use Fn + Windows logo key + Space Bar to take a screenshot, which can then be printed.
How do I take a screenshot on my Surface Pro?How to take a screenshot on a Surface Pro without a keyboard. Press and hold the Power button and the Volume Up button at the same time.. After a moment, the screen will flash and your screenshot will be captured.. The screenshot is automatically saved in the "Screenshots" subfolder in the Pictures folder on your tablet.. |

Related Posts
Advertising
LATEST NEWS
Advertising
Populer
Advertising
About

Copyright © 2024 boxhindi Inc.