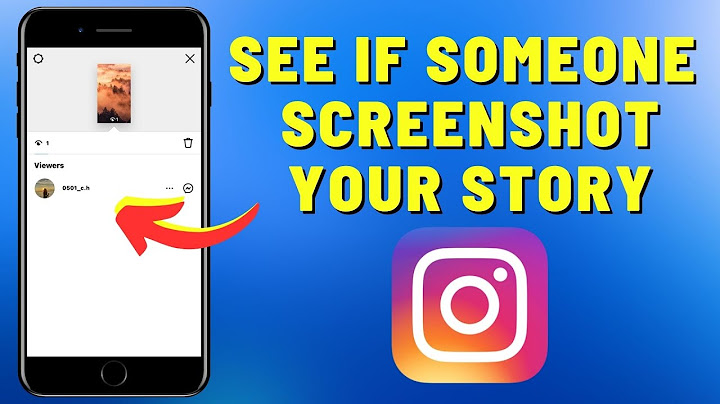Hello, today in this article I will show you a detailed guide on How to take screenshot on Samsung Galaxy Tab S8 Plus. So, if you are looking for a way to take screenshots in Samsung Galaxy Tab S8 Plus then you have come to the right place. There are many ways to take screenshots in the
Samsung Galaxy Tab S8 Plus. In this guide, you have been told 6 easy ways to take screenshots, with the help of which you will be able to easily take screenshots in your Samsung Galaxy Tab S8 Plus. So let’s know about the methods without any delay. 
Six Different Methods to Capture Screenshot
Method #1: Using Key Combination
Must Read: How to Screen Record On Samsung Galaxy Tab S8 Plus? Method #2: Palm Swipe to Capture gesture
Method #3: Take a Screenshot with Assistant Menu
Must See: How to Take Screenshot In Samsung Galaxy M31?  Method #4: Using Your Voice (Google Assistant)
Method #5: Using Third-Party Application
Must Read: Take A Screenshot In OnePlus Nord CE 2 5G? Method #6: Long Screenshot on Samsung Galaxy Tab S8 Plus
How to View Your Taken Screenshots?
Must See: Take a Screenshot On Realme 9 Pro? Related Guide:
Wrapping Up:So this Step-by-step article was about How to Take Screenshot on Samsung Galaxy Tab S8 Plus. I hope you find this article useful and good! You can see more similar Take Screenshot Guides from here. Which method would you like to try first? If you have any questions related to this article, then you can ask me in the comment section, and I will definitely reply to your comment. Don’t forget to subscribe to our newsletter to get new updates related to the posts. Thanks for reading this article till the end….! 🙂 Is there an easier way to screenshot on Samsung?Press the Volume Down and Power buttons simultaneously, and hold them for a second until the screenshot is taken. You'll see the screen flash and shrink slightly. 3. The screenshot toolstrip will appear at the bottom of the screen for a few seconds.
How do you screenshot on a Galaxy Plus?The basic method. This is the most common way to take a screenshot that more or less works on all Android smartphones. Just press and hold the Power and Volume Down buttons simultaneously, and the screenshot should be created in a second or two.
|

Related Posts
Advertising
LATEST NEWS
Advertising
Populer
Advertising
About

Copyright © 2024 boxhindi Inc.