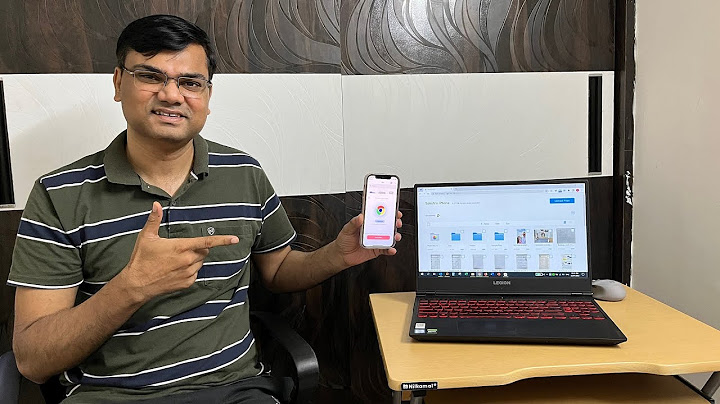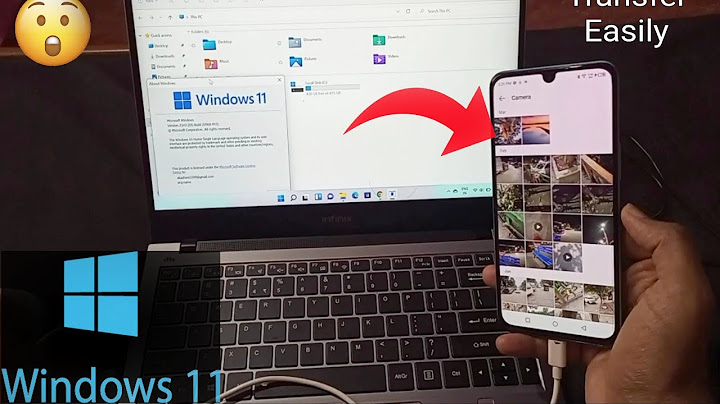Show
Whether you've just upgraded to one of the best iPhones or have inherited an older model, learning how to transfer data from iPhone to iPhone will probably be the first thing on your list. Transferring data from one iPhone to another is the natural first step when firing up your device for the first time. Apple fully understands this, which is why it has provided numerous ways to move data between iPhones, including wirelessly through iCloud or by using a computer. And if you're running iOS 15, there's a new process which simplifies the process even further by offering free temporary storage space on iCloud. Ready to transfer data from iPhone to iPhone? Check out the different methods in our guide below. Prepare your iPhone to transfer dataWith iOS 15, Apple introduced a feature that makes transferring data from iPhone to iPhone even easier. It's called Prepare for New iPhone, and it gives free temporary storage space in iCloud for 21 days to make the process as painless as possible. As long as you transfer your data to your new iPhone within 21 days of triggering the process, this gets around having to pay for extra storage. If that's not long enough, there's an option to request an extra 21 days. Here's how to use this feature. 1. First, go to Settings and tap General. Then scroll to the bottom of the screen and tap Transfer or Reset iPhone. 2. The Prepare for New iPhone feature will be available at the top of the screen. Tap Get Started. 3. After reading through the information, tap Continue. You may then be asked to tap Turn on Backup to Transfer (unless iCloud Backup is already turned on). Select Move All App Data with iCloud and tap Done. Apps and data will start to upload to iCloud. You can check on the backup progress on the main Settings screen. How to transfer data from iPhone to iPhone using iCloudEven if you're not looking to immediately transfer data from one iPhone to another, having a backup of your device will give you peace of mind if your iPhone is ever lost or stolen. The bonus is that the data can be safely held in iCloud, ready for whenever you want to transfer it. 1. To begin, open the Settings app and tap on your name at the top, then tap iCloud. 2. Go through the list of services and decide which apps should and should not use iCloud. Either tap and select On or Off or tap a toggle, depending on the available option. Bear in mind that free iCloud accounts only have 5GB worth of storage space. If you want more than that, tap Manage Storage. You can then select Change Storage Plan and choose a paid option for 50GB, 200GB or 2TB. You will have to increase the amount of space you use if you want to back up your whole iPhone to iCloud. 3. Backups can be made automatically. Just tap iCloud Backup and toggle it on. It's also possible to immediately back up your iPhone to iCloud. To do this, tap Back Up Now. 4. If you're now looking to move your data from one iPhone to another, you'll have a huge bank of stuff to transfer. When you fire up your new iPhone (or one that has been erased and reset), input your language and region and, on the Quick Start page, tap Set Up Manually. Choose a Wi-Fi network, tap Next and wait a few minutes while the iPhone is activated. 5. You can set up things such as TouchID either right away or later. After you've created a passcode for your iPhone, you'll end up on the Apps & Data screen. Here, you can tap Restore from iCloud Backup. Sign in with your iCloud Apple ID and select the most recent iCloud backup. Now you just need to wait while the data is transferred to the new iPhone. How to transfer data from iPhone to iPhone using Quick StartThere's an even easier way to transfer data if you're setting up a new iPhone: Quick Start. It will tie up both your old and new devices for a short while, but it's probably the simplest method to get data to your new iPhone. 1. First, turn on the new iPhone and place the old iPhone next to it. As you do this, a prompt to “Set Up New iPhone” appears. Tap Unlock to Continue. The Apple ID on your old phone will be used for the set-up process. Tap Continue if you're happy for this to happen. 2. An animation will appear on the new iPhone's screen. Hold the animation up to the camera on your old iPhone. Once you see a message stating “Finish on New [Device]”, you should then enter your passcode you use for your old device on your new iPhone and follow the set-up instructions. 3. When you reach the Transfer Your Data screen, tap Transfer Directly from iPhone and confirm the settings and data you want to transfer. How to transfer data from iPhone to iPhone using a Windows PCYou can use your Windows PC to transfer data from iPhone to iPhone. Just make sure that your PC has either a Type-C or regular USB port available, depending on the kind of Lightning cable you're using. If you don't already have iTunes on your PC, download and install it first from the Microsoft Store (opens in new tab). 1. To backup your old iPhone's data, connect a Lightning cable to the iPhone and connect the other end to your PC. Next, launch iTunes and click Summary on the left-hand side. Under Backups select This Computer then click Back Up Now. 2. When you launch your new iPhone, tap Set Up Manually on the Quick Start page. Follow the on-screen instructions until you reach the Apps & Data screen and tap Restore from Mac or PC. Continue to follow the on-screen instructions to complete the process. How to transfer data from iPhone to iPhone using a Mac1. First, open the Finder app and select your iPhone from the sidebar to the left. Click Back up all of the data on your iPhone to your Mac and choose Back up now. 2. When you launch a new iPhone, tap Set Up Manually on the Quick Start page. Follow the on-screen instructions until you reach the Apps & Data screen and tap Restore from Mac or PC. Now you've discovered how to transfer data from iPhone to iPhone, you'd might like to see some other guides for your iPhone. Check out 15 essential Messages tips every iPhone owner should know to learn about the many features in the Messages app and here's how to update your iPhone so you're running the latest iOS. For general tips, see our iPhone 13 starter guide. To learn how to share between Apple devices seamlessly, start with how to use AirDrop on iPhone and iPad. Or to avoid distractions while you use your phone, take a look at how to use Focus mode in iOS 15. If you're also due an Apple tablet upgrade soon, we have a similar guide on how to transfer data from iPad to iPad. Get instant access to breaking news, the hottest reviews, great deals and helpful tips. David Crookes is a freelance writer, reporter, editor and author. He has written for technology and gaming magazines including Retro Gamer, Web User, Micro Mart, MagPi, Android, iCreate, Total PC Gaming, T3 and Macworld. He has also covered crime, history, politics, education, health, sport, film, music and more, and been a producer for BBC Radio 5 Live. How do I transfer iCloud to my new phone when my phone is broken?You can move data from your damaged phone to your new phone easily. All you have to do is follow the usual set-up prompt on your new Android or iPhone, sign in with your Google credentials or Apple account ID, choose to restore from your cloud backup and voila! Your stuff is back.
How do I transfer data to my new iPhone without my old phone?Use Quick Start to transfer data to a new iPhone or iPad. Turn on your new device and place it near your current device. ... . Connect your device to Wi-Fi or your device's cellular network.. You might be asked to activate your cellular service.. Set up Face ID or Touch ID.. Choose how you want to transfer your data.. How do I set up my new iPhone when my old one is broken?Launch iTunes on your computer (the same you have created backup with) and get your new iPhone connected to it. Trust your computer when prompted. From iTunes interface, tap on your iPhone and then hit 'Restore Backup' under 'Summary' section. Select the recently created backup file and then press 'Restore'.
How do I transfer data from broken iPhone to new iPhone without iCloud?If you want to transfer data from broken iPhone to new iPhone without iCloud, just follow the steps below to get data off:. Run PhoneRescue for iOS and Click Recover from Backup. Also, launch the software on your computer. ... . Check Photos to Extract. ... . Choose Photos to Transfer to New iPhone.. |

Related Posts
Advertising
LATEST NEWS
Advertising
Populer
Advertising
About

Copyright © 2024 boxhindi Inc.