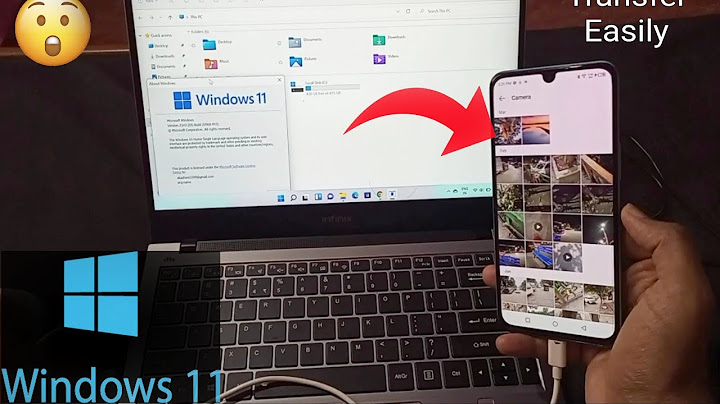Google accounts and Android phones go together just like peanut butter and jelly, or Apples and iClouds. Setting up an Android without connecting it to your Gmail account is extraordinarily difficult. Once you do sign in, your Android phone automatically syncs with your Gmail account, including your contacts. Show
However, if you're like many business owners, you may have more than one Gmail account – one for personal use and one for work. In this instance, getting a client's new number from your Android device to your work Gmail account may not work, if you've used a different account to register your phone. The first thing to do is to check your sync settings. This will tell you the last time your Android device was synced with your Google account, and it will tell you which account it is using. If it has synced to the right account, go to Google Contacts on a web browser to ensure that your Gmail contacts list is up-to-date. Check Your Sync Settings on an Android PhoneTo see whether or not your contacts are syncing to your Gmail account from your phone, open Settings. Select Google, then scroll down and tap Restore Contacts. At the top of the screen you will see your Gmail email address associated with your Android device, as well as the number of contacts on the device, and the last time it was synced with your Gmail account. If you want to sync contacts with a different Gmail address, tap the address and then select the other address or tap Add Account to add a new one. If your phone hasn't synced to your Google account recently, plug in your phone and make sure that it's connected to the internet with either WiFi or a strong cellular signal. Check Your Google Contacts From a Web BrowserOn a web browser and log into contacts.google.com. Alternatively, log into your Gmail account and click the Google Apps icon beside your profile picture in the upper-right corner. The icon looks like six dots. Select Contacts. Compare the contacts with those on your Android phone. Take a look at a recent contact you added. If the name, email address and phone number match, then your contacts have already been synced from your phone to Google Contacts. The Gmail Android app doesn't let you see your list of contacts directly. If you try, Gmail will direct you to download and install the Google Contacts app. Using Gmail to Sync ContactsSimply logging into Gmail is enough to have Google sync your Android contacts with your Google account. Open Gmail. By default, Gmail should be automatically installed on your Android device. If you don't see it, tap the All Apps icon at the bottom of your Android screen and scroll down to Gmail. Alternatively, go to the Google Play Store, search for Gmail and select "Open." Log in with your Gmail account, when prompted. If you're using a different Gmail account, you can add a new account by tapping your profile picture and selecting Add Another Account. Follow the onscreen prompts. Connect your Android to a power source to prompt it to sync. Then log into contacts.google.com on a web browser to see your contacts. If they don't appear, wait a few hours and try again. Using the Google Contacts AppIf you would prefer not to use Gmail on your Android phone, you can use the Google Contacts app instead. Go to the Google Play store and download Google Contacts. The actual name is Contacts by Google LLC. Make sure that this is the developer before downloading, so you don't accidentally download a similar app made by some other developer. Once Google Contacts is downloaded, open the app and follow the onscreen prompts to log in and sync your contacts. Adding a New Number to ContactsOnce your Android phone is associated with your Gmail account, any time you add a new contact, or update an existing contact, it will be synced with Google Contacts automatically. If someone calls you for example and their name isn't listed, tap the Information icon beside the number in the Android phone app, then select Create Contact or Updating Existing. Once the new number is added to your default contacts app on the phone, it should be added to Google Contacts the next time your phone syncs. Losing your phone is stressful enough, but imagine also losing your contacts. Asking work contacts for their email address again, never knowing who is texting you without asking first—it’s a nightmare, really. This is why you should back up your contacts, and Google Contacts is a great place for that. Here's how to back up your contacts to Google on Android and iOS, or restore them from a CSV or vCard file. Losing track of phone numbers and addresses is stressful,
which is why it's important to back them up. Android: How to Back Up Contacts to GoogleAndroid is heavily tied to Google accounts, and in most cases, your phone's contacts should be backed up to Google Contacts already. You can verify this by opening Settings and heading to System > Backup. Make sure that backing up to Google Drive is enabled and check that Contacts have been backed up recently. If so, your Android contacts are backing up to Google Contacts. Open Google Contacts on any other device, log in to your Google account, and you should see your contacts there. iPhone or iPad: How to Back Up Contacts to GoogleWant to do a one-time backup of your iPhone or iPad contacts over to Google Contacts? You'll need to install the Google Drive app and sign in to your Google account. Next open the Settings. You'll find the Backup option. Open it. Here you'll see the option to back up your contacts. Do this and all of the contacts currently on your phone will be imported to Google Contacts. Open Google Contacts on any other device, log in to your Google account, and you should see your contacts there. You can also sync your Google Contacts with your iPhone or iPad. Head to Settings, then Passwords & Accounts. Add your Gmail account, if you haven't, and make sure Contacts syncing is turned on. Your Google Contacts will now show up on your device, and any changes you make to those contacts will sync to other devices. Restore Exported Contacts to GoogleIf you've exported your contacts from Google, or some other service, you probably have a CSV or vCard file. You can import these into Google Contacts. Open Google Contacts in your browser, then click More in the left side bar. Next, click Import. From here you can upload and import contacts by uploading your file. Note that trying to import more than 3,000 contacts at once will fail, so split your files into smaller pieces if you run up against that limit. You can use Microsoft Excel or even a text editor to do this. Automatically Back Up Contacts to GoogleZapier can connect Google Contacts with 1,500+ apps, allowing you to automatically back up contacts in all sorts of unlikely ways. For example, you could automatically add all new HubSpot or Mailchimp contacts to Google Contacts. You could also automatically add contacts from Airtable or a spreadsheet. These are just a few examples. Check out our Google Contacts integrations to browse more, or create your own. How do I transfer Contacts from Android to Google Account without Android?Here's a simple step by step guide to help you do that; Open the “Contacts” app on the source Android device and then tap on “Menu” (the three vertical dots at the top) Select “Manage Contacts” from the options that appear and then tap “Import/Export Contacts”. Tap “Export Contacts” and then select to a SIM card.
Can you save phone Contacts to Google Account?You can save names, email addresses, phone numbers and more in Google Contacts. Contacts saved to your Google Account will sync with Google Contacts and all your Android devices.
How do I transfer my Contacts from my old phone to my new phone?The easiest way to transfer contacts is to use your Google account.. On your old Android, open the Settings app and tap Accounts. Open your "Accounts" menu. ... . Select the Google account that you intend to use on the new Android.. Tap Account sync or Sync account. ... . On the page that opens, make sure that Contacts is enabled.. How do I transfer my Contacts to Gmail?Step 1: Export existing Gmail contacts. On your computer, go to Google Contacts. At the left, click Export. Select which contacts to export. Select Google CSV. ... . Step 2: Import the file. On your computer, go to Google Contacts, then sign in with your other Gmail account. At the left, click Import. Click Select File.. |

Related Posts
Advertising
LATEST NEWS
Advertising
Populer
Advertising
About

Copyright © 2024 boxhindi Inc.