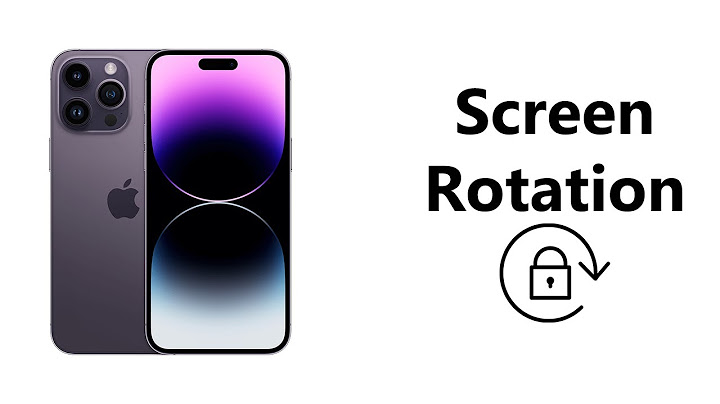Your iPhone 7 isn't ringing and you don't know what do. This can be an incredibly frustrating problem, especially if you're missing important phone calls or text messages. In this article, I'll tell you why your iPhone 7 won't ring and show you exactly how to fix the problem once and for all. Show
Why Won't My iPhone 7 Ring? Here's The Fix:6 Steps Total 1. Check Your Ring/Silent SwitchThe Ring/Silent switch is used to quickly and easily turn your ringer on and off. If your switch is flipped to silent, your iPhone won't ring. How Do I Check My Ring/Silent Switch?
View More 2. Turn iPhone Ringer Volume All The Way UpEven if you’re hearing other sounds on your iPhone, your iPhone may not be ringing because the ringer volume can be set independently from the volume of the other sounds your iPhone. So while the rest of the sounds your iPhone makes may be getting louder because you are turning up the volume of your iPhone, your ringer volume may be stuck on nothing — or very, very low.   Previous Next How Do I Turn iPhone Ringer Volume All The Way Up?
View More 3. Turn Off Do Not DisturbWhen Do Not Disturb is on, all incoming calls, notifications, and alerts will be silenced. How Do I Turn Off Do Not Disturb?Turn Off Do Not Disturb In The Settings App (iOS 15 and newer)
Turn Off Do Not Disturb In Control Center (iOS 15 and newer)
Turn Off Do Not Disturb In The Settings App (iOS 14 and older)
Turn Off Do Not Disturb In Control Center (iOS 14 and older)
Turn Off Do Not Disturb Using Siri
View More 4. Inspect Your iPhone's Charging Port (Lightning Port)You should frequently inspect your Lightning port, also known as the charging port, to make sure it is clean. Lint, gunk, and other debris can prevent your Lightning port from making a solid connection with your Lightning cable. A clogged Lightning port could also "trick" newer iPhones (without headphone jacks) intro thinking headphones are connected. This could lead your iPhone to get stuck in headphones mode. How Do I Inspect My iPhone's Charging Port (Lightning Port)?
View More 5. Reset All SettingsMany iPhone problems are caused when Settings isn't set up correctly or by corruption within individual Settings app files. Restoring the Settings app back to factory defaults doesn't fix every iPhone software problem, but it is a go-to fix for Apple technicians because it does solve a lot of problems that would be very difficult to to track down by hand. How Do I Reset All Settings?
View More 6. Repair Your iPhone With AppleApple repairs iPhones at the Genius Bar in Apple Stores and through their online mail-in repair service. Apple repairs are high-quality, but out-of-warranty repairs can be much more expensive than third-party solutions. If you're looking to save some money you're not covered by Apple's warranty, you may want to check out our other recommendations. How Do I Repair My iPhone With Apple?How To Repair Your iPhone With Apple's Mail-In Service
How To Repair Your iPhone At The Genius Bar Inside Your Local Apple Store
View More Your iPhone 7 Is Ringing!Your iPhone 7 is ringing again you can breathe a sign of relief — you won't miss any more important phone calls. In the future, you'll know exactly what to do if your iPhone 7 won't ring. Thanks for taking the time to read our article. We encourage you to share it with all the iPhone 7 users you know, and leave us a comment below if there's anything else you'd like to ask. How do I take my iPhone 7 off Silent mode?Turn silent mode on your Apple iPhone 7 Plus iOS 11.0 on or off. When silent mode is turned on, all phone sounds are turned off. Slide the Silent mode key right or left to turn silent mode on or off.
Why does my iPhone 7 go silent?Sound settings: Sometimes, your iPhone's volume levels get turned down accidentally due to bumps inside your bag or fidgeting. Other software settings like the 'Do not disturb mode', 'Silent mode', or even sound enhancements can also cause this issue.
How do I turn my ringer back on on my iPhone 7?On iPhone 7 and later, go to Settings > Sounds & Haptics. On earlier iPhone models, go to Settings > Sounds. Choose what sounds you want to adjust, such as Ringtone or New Mail. Tap the alert tone you want.
How do I disable Silent mode?Use the Settings menu. Select the "Settings" icon from the Android phone's home screen. Select "Sound Settings," then clear the "Silent Mode" check box.
|

Related Posts
Advertising
LATEST NEWS
Advertising
Populer
Advertising
About

Copyright © 2024 boxhindi Inc.