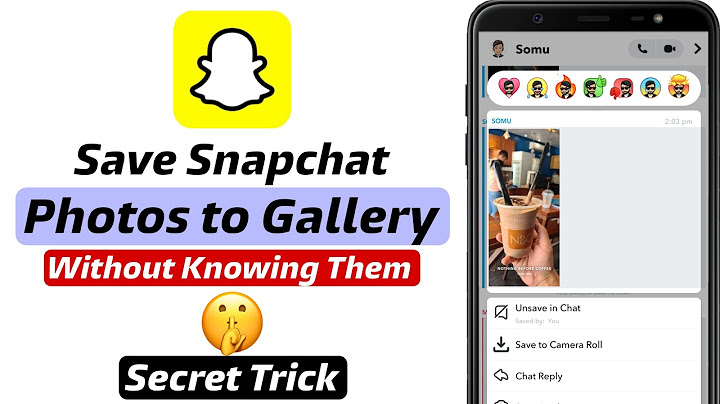Want to know how to easily download or save pictures from your Google Docs on iPhone or Android? This guide has 4 methods to try out… Show
So you have a picture in your Google Doc which you want to reuse or send to a friend. You’ll need to save the image on your device before being able to do anything with it. However, downloading images directly from Google Docs isn’t as straightforward as it should be. Mainly since there’s no one-click button to initiate the download. This can especially be a head-scratcher if you’re using the mobile app, as it has limited capabilities🤔. Luckily, we’ve found a workaround to do this. This guide demonstrates step-by-step how to save photos from a Google Doc to the Camera Roll on your Android, iPhone, or iPad. Plus, these steps are similar if you’re downloading pictures from other GSuite apps as well. Namely Google Sheets and Google Slides. So if that sounds good, let’s jump right into the methods… Table of Contents
1. Copying the Picture to a Note-Taking AppIn our opinion, this first method would be the best way to save individual photos from your Google Doc. The best part is, through this method, you can preserve the resolution of the pictures. Essentially, with this step, we start by copying the image to the notes app. Then, from there, we can download the image to our Camera Roll through the Share button. For this, you can use just about any notes app. If you’re using an iPhone or iPad, then we recommend using the stock Notes app. Whereas for Android devices, use Google Keep or Microsoft OneNote. The following steps were performed on an iPhone but are similar for both iPad and Android as well:
With that done, you should see your image appearing in your Camera Roll having the same quality. 2. Downloading the Google Doc as a Web Page (For Android Only)Perhaps you have many photos you wish to collectively download from a particular Google Doc. Then, this will be the ideal method for you. Doing this step saves every picture from the Google Doc to your phone’s storage in one zip file. However, this method can’t be performed on iOS, since there’s no extensive file manager with extracting capabilities. Having said that, the steps below show how to download your Google Doc as a web page:
Now, you should be able
to see all the pictures from that Google Doc when opening the “images”
folder. 3. Opening the Google Doc on a Web Browser App (Chrome, Safari)This method is a quicker solution to saving pictures from Google Docs on your iPhone or Android. The only downside to this method is that your images may lose some quality after downloading them. Hence, we proposed this step in case the first two steps don’t work out for you. With this step, by opening the Google Doc on a web browser, the Download button will appear when selecting pictures. Hence, feel free to use any web browser app of your liking. We suggest using Safari or Chrome since either one most likely comes preinstalled on your device.
From here, you can easily repeat Step 4 to download multiple photos of your choice from the Google Doc. 4. Screenshotting the PictureWe recommend this final step only if you need a quickly saved copy of a photo in your Google Doc. As seen previously, this step also doesn’t recreate the same quality of the picture in the doc. However, if you’re not too bothered by the reduced resolution and need the picture instantly, then screenshotting is the way to go. The following are links to guides by Google (Android) and Apple (iPhone/iPad) themselves on how to take screenshots on:
Once you’ve captured the screenshot, you can crop the image to only include the particular
photo. ConclusionLong story short, those are the 4 best ways we’ve found to save pictures from Google Docs to your Android, iPhone, or iPad. After performing any of the methods, you should see the particular image in your File Manager or Camera Roll. That being said, let us know which method worked best for you? Did you experience problems with any methods? We’re here to help. Additionally, our special thanks to Pauline Loroy on Unsplash for their adorable dog photo used in this guide 🐶. Feel free to share this guide with a friend who can’t save their Google Docs images 😉. Why cant I download photos from Google Drive on iPhone?Google Drive will require access to your Photos app in order to save the image, so make sure you have given the app the required permissions. If you haven't, then the app won't save anything at all. You can set your permissions by going to Settings > Privacy > Photos and enable Drive from this location.
How do I save photos from Google Drive to my gallery?Open Google Drive from your browser on your computer. Go to your photo folders. Select pictures you want to save in your Gallery. Tap on More, and scroll down to click on Download, or right-click to Download.
|

Advertising
LATEST NEWS
Advertising
Populer
Advertising
About

Copyright © 2024 boxhindi Inc.