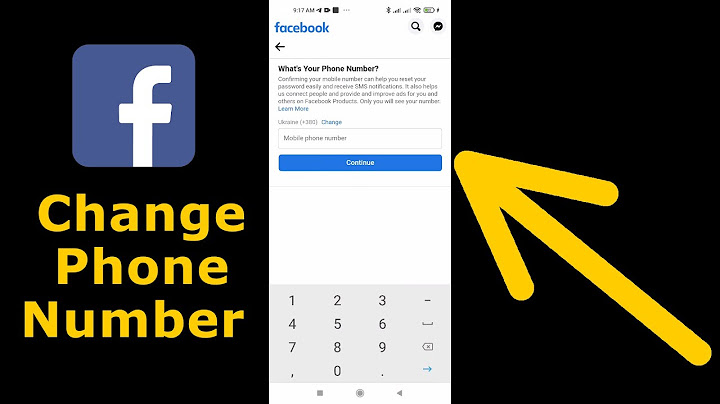If you have an LG TV, one of the key features is the ability to connect to the internet and use your TV as a browsing and streaming station. The TV shows and movies streamed will look better on the larger screen compared to relatively small monitor sizes. Show  Find out how to connect your LG TV to a WiFi network. Connecting Your LG TV to WiFiIf you want to connect your TV to WiFi, follow these steps:
Connecting to a WiFi network shouldn’t take more than a few minutes. Make sure to have your WiFi password written down beforehand, or at least know where to find it. If you have hidden your WiFi network, you need to select the option “Add a Hidden Wireless Network” in the WiFi Network options. You’ll then be able to manually insert the name and the password of your hidden WiFi network and connect your LG TV to it.  What to Do If I Can’t Connect?If your LG TV can’t connect to a WiFi network, there are a few steps to try and troubleshoot the problem:
Alternatively, check the Date & Time setting on your LG TV:
If your router has a lease expiration date, an incorrect time can be why you can’t connect to a network. Also, make sure that your TV has all the software updates needed:
If you still can’t get a connection, use an Ethernet cable to connect your LG TV directly to the router. A direct Ethernet connection works better if your internet router or modem is farther from your TV. If you can’t get an internet connection with an Ethernet connection either, turn your internet modem off and on. You can also reset your WiFi network on the modem by pressing the WLAN button twice.  Stay ConnectedWe’re confident that one of the above would have solved your problem. Smart TVs have plenty of options if they’re connected to the internet. You can use the full array of apps and streaming services that come with your LG TV to enjoy your precious free time. Did you manage to connect your LG TV to WiFi? What do you use your internet connection for? Let us know in the comment section below. By this stage, the LG brand doesn’t need much of an introduction to anybody. It seems that no matter where you are based in the world, you have at least a small bit of knowledge about who they are and what they do. Though they have been around for a long time, it is only since the advent of the Smart TV that they have become a bit of an icon and somewhat of a household name. But do they really live up to all of the hype? Well, we would agree that LG absolutely deserves it. The reason for this is that, across their range of electronic devices (they do much more than just TVs!), they have consistently brought out high-quality goods. With sturdy builds throughout the years of manufacturing, user-friendly interfaces as a standard, and market-leading innovation, they have earned their place as one of the best out there. Over the years, their TVs have become more and more advanced while still being pretty easy to use. It seems like they always find a way to automate some processes that the average user might find tricky. And, though we praise LG for the technological advancement, there are still a few areas that need a small bit of improvement. For example, one issue that customers are regularly annoyed by is their LG Smart TV doesn’t remember their Wi-Fi password. In this instance, the TV itself doesn’t appear to be all that smart. Though this issue sounds minor, it can be a real pain to have to manually input a super long password every single time you want to sit down and watch something. In fact, it can even make you long for the old days of a cathode ray tube and a handful of channels. Well, maybe that’s taking it a little too far, but nevertheless, it is an unnecessary bit of hassle for you to deal with. However, the good news is that it absolutely doesn’t have to be this way. There are a few ways around it that can pretty much teach your LG Smart TV to remember what it is doing in the future, saving you time and headaches. So, in response to people frequently coming to us with this problem, we have decided to put together this little article to teach you how to save your Wi-Fi password on your LG TV. It’s actually all pretty simple once you know how to do it. So, without further ado, let’s get into it! LG Smart TV Won’T Save WiFi Password:Below are four separate methods that will save you from having to enter your password over and over again every time you switch your TV on:
If you aren’t really a techy person, don’t worry too much. Overall, these tips are pretty easy to work through, so we are more than confident that at least one of them will do the trick for you. 1. Resave Your SSID Information On Your LG Smart TV:  This trick is pretty unusual as far as fixes go, but it works really well despite that. To resave your SSID, the first thing you need to do is enter your SSID information manually. After you have done this, the TV should then remember your network settings and have them saved. So, next time you switch on your TV, and every time after that, your network should automatically be detected. However, do bear in mind that it can take a minute or two for the TV to establish a connection at the best of times. Here’s how it’s done:
Your IP address and other information should be remembered by your LG Smart TV. Your Wi-Fi settings should also be saved nicely and confidentially into the TV itself. After you have gone through all of these steps, we recommend switching your TV off for around a minute and then switching it back on again to make sure that it has worked. 2. Move Your WiFi Router to a Different Place:  Yes, we realize that this solution sounds a bit too basic even to work, but bear with us. You might find yourself surprised by the results. Sometimes, having too much distance between the router and the TV can cause some pretty unusual issues to throw themselves into the mix. In some cases, though your TV might be working fine once you have inputted the password, it is the distance that prevents it from remembering your network (Weak signal connection). If this is the problem, it really is the easiest of all fixes. All you need to do is move the router and the TV closer together and observe if that makes a difference. As always, we would recommend that you switch off your TV for at least a minute before switching it on again to make sure that this fix has worked. If it hasn’t, don’t worry too much. We still have two more suggestions to go. 3. Use Up-To-Date Firmware And Router:  Sometimes, there are little things at play behind the scenes that we wouldn’t notice unless we went looking. In this instance, it can be something as mundane as some out-of-date element of the system that is letting the whole signal down. When this happens, your TV can absolutely forget things such as passwords and just eventually become a hassle to use. To remedy the situation, we would suggest that you update to the newest available versions of Firmware on your TV. Getting a new and updated router is also a good idea as these can tend to naturally burn out after the duration of a couple of years. They are in constant or near-constant usage, so wear, and tear can be an issue that crops up from time to time. 4. Switch To Ethernet:  At this point, we have nearly run out of solutions to your problem – so, we really hope this one clears it all up for you! If you have found that the issue wasn’t based on the Wi-Fi connection in your home, the last thing to check is whether or not it works when connected via the Ethernet connection. For those of you who stream a huge amount of content, you will also notice that this solution upgrades the service somewhat. However, if even this doesn’t work, the problem is much more serious than most. At this point, the only course of action we can recommend is having a specialist look at it for you. LG Smart TV Won’t Save WiFi Password Having to input a Wi-Fi password manually every single time you want to watch something is absolutely maddening. As such, we really hope that one of these solutions cleared everything up for you. However, if you managed to fix the issue using a different method, we would love to hear all about it so that we can share the story with our readers. How do I change my WiFi password on my LG TV?Tap Wi-Fi Direct to set up your Wi-Fi Direct connection settings.. Checkmark the Wi-Fi Direct checkbox to turn it on. ... . Tap Device name to open a dialog box to enter a name for your device.. Tap Password to set or change your password for Wi-Fi Direct connection.. How do I change the WiFi network on my LG Smart TV?Wireless Connection. Press the SMART button on your LG remote and scroll to access the Home menu.. Select the Settings button, then OK.. Select Network, then WiFi Connection.. Your LG Smart TV will first attempt to connect to a wired network. ... . Select your WiFi network from the list of available networks.. |

Related Posts
Advertising
LATEST NEWS
Advertising
Populer
Advertising
About

Copyright © 2024 boxhindi Inc.